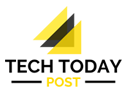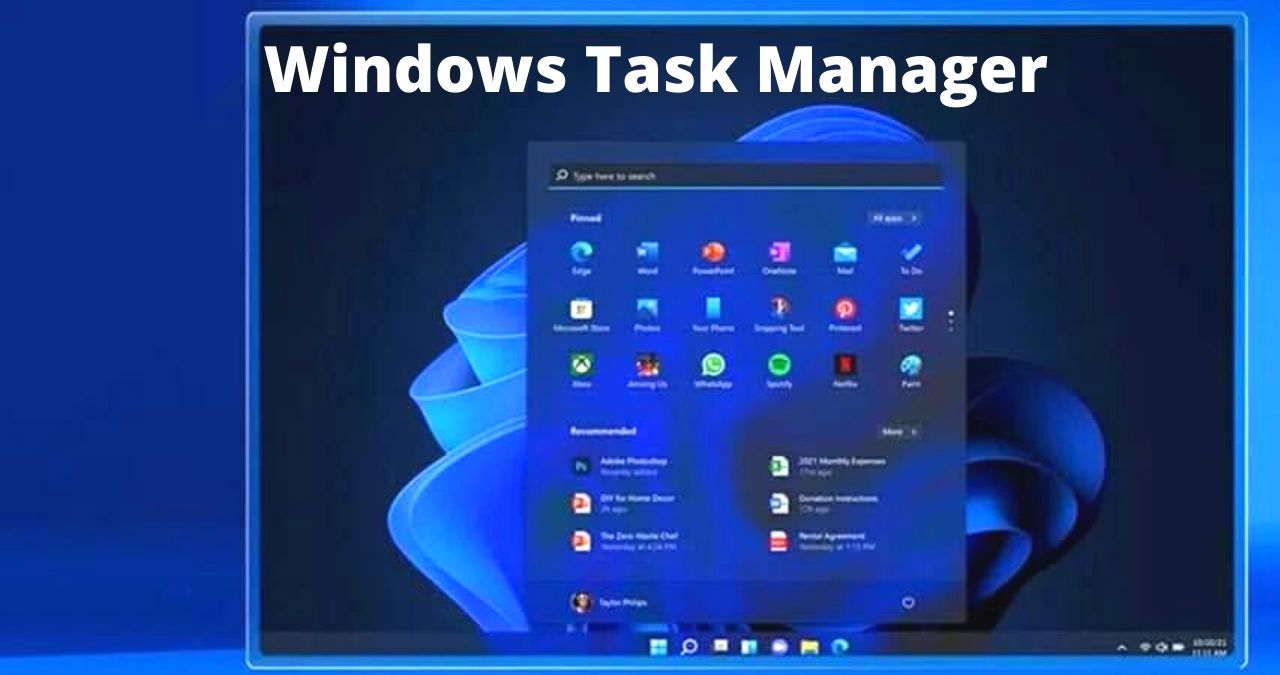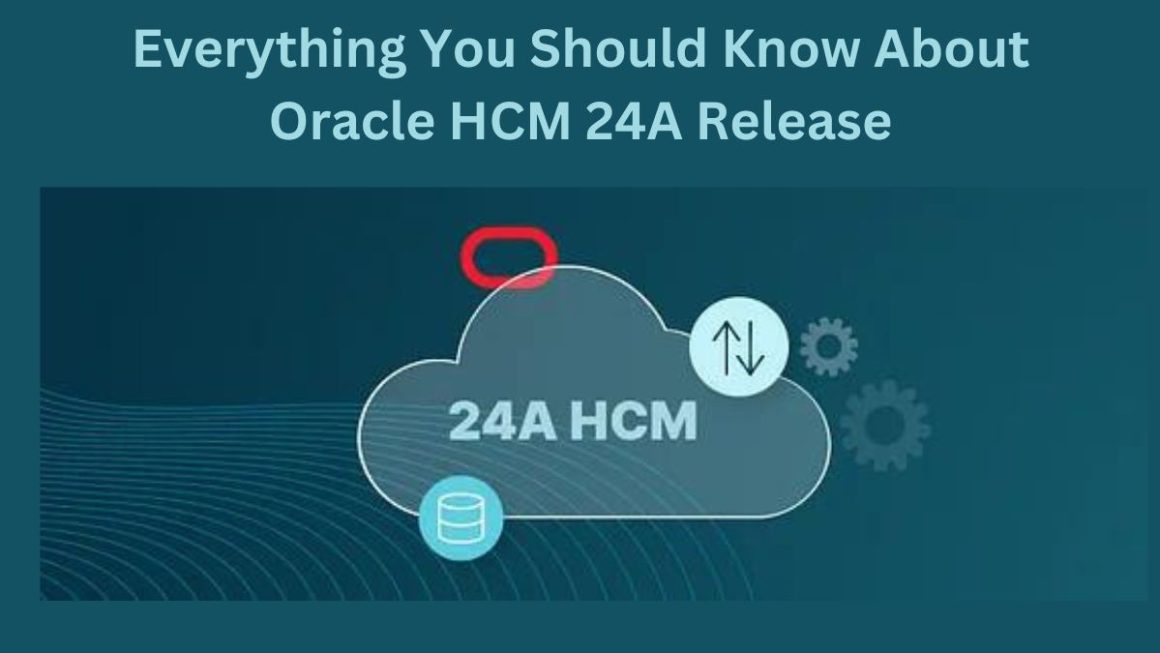Today, we will talk about the Windows Task Manager and what can be done with the task manager. So we invite you to stay with us.
Table of Contents
What is the Task Manager?
What is the task manager?
When the Windows Control + Alt + Delete shortcut is performed on the computer, a screen will appear containing multiple options, including the task manager. It can also be accessed by right-clicking on the Windows taskbar or by just typing taskmgr in the start menu to make it the search result.
The task manager is an application that is integrated into the Windows operating system. There is nothing to install nor uninstall. It has the functionality of having information about the programs that are working in real-time on the computer and those processes that the user does not execute, but that usually works without one knowing it in the background.
Specifically, this option allows you to observe the amount of CPU and RAM that the computer is using at any given time and breaks down the open processes so that you can see how much each one is consuming. You can observe the storage that the programs and processes occupy and the amount of network or memory of the GPU that is being used.
Apart from doing all of the above, you can manage the open processes; for example, you can force the closing of the processes or restart them when necessary at a certain time when they are causing problems or working badly. In addition, the task manager offers graphics and data on the use of the computer hardware and real-time information on the total use of each component, among others.
What can be done with the Task Manager?
Later, we will present to you some of the main functions of the task manager, many of them are well known as others that maybe they did not know they were there. Above all, almost all users go to the administrator to observe if a certain application is failing or consuming resources, leaving aside other functions.
Have Information on Active Processes
The first task is to have a list with all the open processes, so you have to enter the Processes tab, which is the first option. This list is usually divided into two fragments: the running applications and all the processes working in the background. Be that as it may, the data that they offer you for each application and process in different columns are the same:
- Name: displays the name of the running application or process.
- Status: when a process or application is in energy-saving mode, it shows you.
- CPU: shows you the percentage of processor power that is being used.
- Memory: shows the amount of RAM that is consuming the processes or applications that are running.
- Disk: it shows you if a process or application is writing to your computer’s hard drive, you will observe the writing speed of each one.
- Network: shows you if an application or process is accessing the Internet; here, you can see the download speed that each one is using.
- GPU: shows you when a process or application is using the graphics card.
- Power consumption: you can know the total power consumption of each process, showing you the impact on the CPU, GPU, and the hard disk.
- Power consumption trend: it shows you the same information as the previous one.
Compact Task Manager
Compact task manager
The task manager has two ways of looking at it: compact or detailed. And if you are in one, you can go to the other by clicking on the button for more or less detail in the lower left. In compact mode, you will only see all the running applications all the time, but in verbose mode, you will only see the running applications at all times, but without detailed information.
Force the closing of the processes you want
Force close the processes you want
We close an application, but something goes wrong, and it is working in the background. When this situation happens and an application is fixed, which may also be consuming resources, the solution would be to force the closure of this application. There is only one to right-click on the application in the list and select Finish TARE to do this.
Identify and locate the processes that are running.
Identify and locate the processes that are running.
Perhaps you find yourself in a situation that your computer is a little slow or something strange happens to it, and you do not know exactly why. The only thing that is known is not to be due to a running application. Maybe it’s a virus or an unfamiliar program working in the background? Well, by exposing the consumption of process resources in the background, it will be possible to see if one is consuming too much without knowing why.
The most beneficial thing about this is that when you right-click on the application or process, you can select the Search online option to search on Google or the default search engine for the name of the process. In this way, you can find out what exactly it is and what it does, and if it happens to be dangerous, you have the option of uninstalling it or deleting it from your hard drive.
Monitor Your Computer Performance
Monitor your computer’s performance
One of the main functions is to monitor the performance of your computer. You will do it by entering the Performance tab, where you can see a graph with the data and the evolution of your computer’s performance, from the CPU to the GPUs. Also, if you don’t want the history but want to observe the performance in real-time, you can right-click on any data and select the Summary View option.
Decide which Applications start alongside the System.
Decide which applications start alongside the system
The Home tab allows us to configure which applications run alongside the operating system. In the lists, you can see the status at that time, being enabled those that start when you turn on the computer and their effect.
With this possibility, it allows us to do two things: one to prevent applications from running alongside the operating system so that the computer has less time to start up; or if the boot time does not matter much, you can configure applications that run alongside the Windows operating system and always have it running.
Compare the Consumption of each Computer User
If more than one person usually uses a computer and multiple users are configured, the Users tab can find out how many resources each user has consumed on the device.
For Advanced Users
More advanced users can have more information about each process running on the computer in the Details and Services tabs, prioritizing between them, terminating the processes or process trees, or directing the services. Activated on the computer.
Hopefully, you have learned what the Windows Task Manager is and what can be done with it; if you have any questions, write to us.
Also Read : What are Cascading Style Sheets?