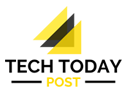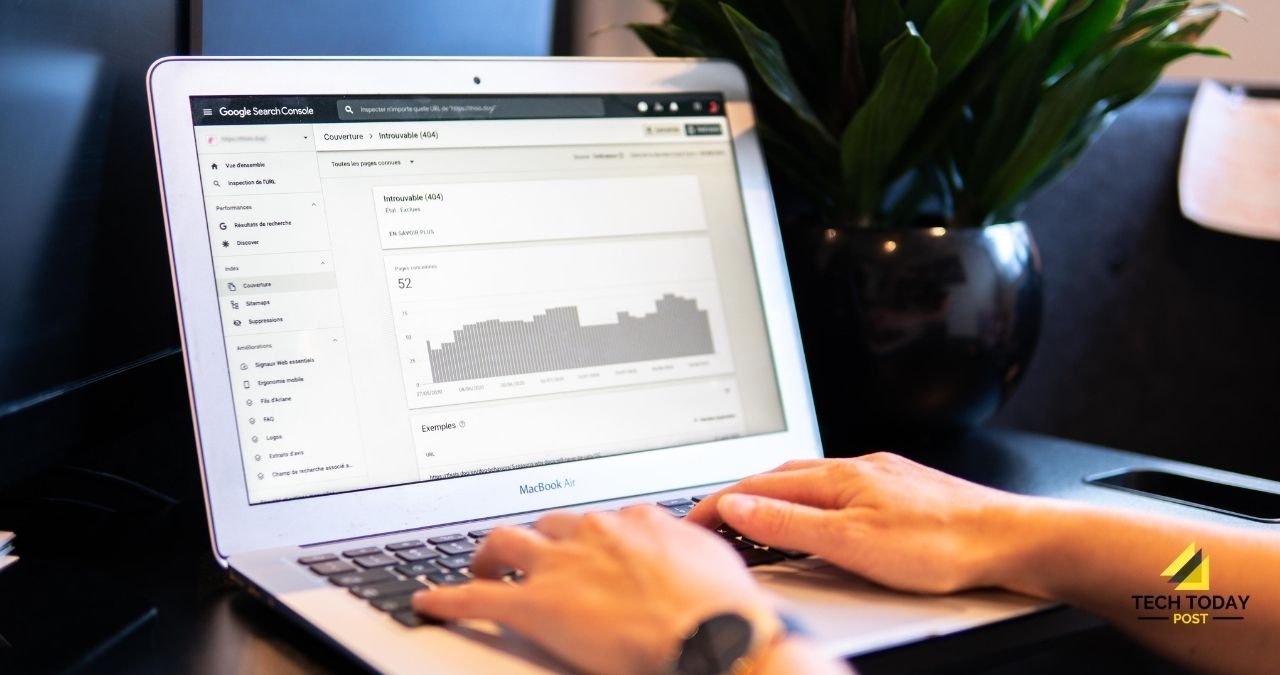What is Google Search Console, and why is it important for a web page? Of all the functions of Google, it could be said that this is the one that helps us to know what it is that it indexes and how it does it on our website and also provides information on its positioning and possible technical failures. Thus, the user will be able to improve the performance of the page and better digest all the information necessary for this.
Features include information on search appearance, indexing, search traffic, technical status updates, crawl data, and additional educational resources.
What is Google Search Console used for? Since its inception, this Google Webmaster tool has been used across different disciplines but with one purpose: to better understand the operation and scope of a web page and to improve it.
Table of Contents
What Professional Profiles Do Google Search Console Usually Use?
- SEO Specialist. Essentially, the tool is used to view the indexing and crawling status of a web property. Through the technical information and the results obtained on the keywords and the positioning, Google Search Console allows making decisions and improving its technical aspects as well as influencing the strategies of the marketing team, in which other tools can be used in a complementary way from Google such as Google Analytics, Google Trends or Adwords. Suppose your site has a low index of keywords for which you are positioning. In that case, Analytics will help you have more technical knowledge about the general information of the page (behaviour, audience, average page time or KPIs).
- Marketing. What traffic does your website have, what headlines should be improved, what is the engagement of my pages, which one needs to improve, if the headlines are too long or duplicated, for example? Google Search Console allows you to access data that provides information on how to improve and edit meta descriptions and title tags to improve SEO On Page. It also allows you to know the pages with little CTR through search analysis, the keywords with which you are positioning on your website and the external links that indicate your page.
- Webmasters, Developers or Administrators Of The Website. They can register a website in Google, and thus they can index it and configure its indexing and the way to crawl the web for the Google robot.
- Also, errors may occur in the server or loading the web page. Google Search Console allows you to improve and detect the performance of the web and prevent possible errors, piracy actions or malicious software.
- Professionals or Experts in Mobile – Apps. The use of mobile phones is increasing and with it, that of apps and the need for Internet users to know them. What does Google Search Console do? It can make it easier for a mobile application to appear positioned in the Apps Stores. To do this, you have to configure the app as if it were a web page and to allow Google to index it. Google informs us that “Well configured applications appear as links in Google Search results; this gives users the possibility to access your native mobile experience immediately and exactly in the correct content of the application”.
Why Is The Search Console Used?
- Because it helps improve the performance of the website in the Google search engine. But for this, you have to tell them; Google will not start until you tell it to access your content or choose which one you do not want to show in search engines. From there, Google will help you with services that identify engaging content, keep the web out of disruption, or solve malware or spam problems.
- Because it helps you to know how the whole world can see your website, what queries have been made, which ones provide more traffic, how prices and different information are displayed, what external links are to your website, if the responsive design is correct.
How To Register A Website In The Search Console?
We explain step by step how to sign up for Google Search Console but, before you start, you should know that you can include up to 1,000 properties to your account. Search Console certainly offers endless opportunities. Let’s see how to add your website to the Search Console.
How to Login Into Google?
Access your Gmail account or create a Gmail account
How To Access The Search Console And Add A Property
From this link, you can access the Search console.
Paste The Link To Add The Property
When we are logged in, the option “Add a property” will appear in the tab of the main page. There we paste the link of the web page that we want to add.
How To Verify A Property In Search Console
After adding the new website and managing the property, choose the verification method from the page that indicates available and recommended. It can be done in several ways:
Through the recommended method or alternative methods. We explain the different methods to verify a property:
HOW To Check A Property With The HTML Tag Option Or The HTML Tag
Here we show you how to do it through WordPress and the SEO Plugin, Yoast, since it is the most used and common CMS and Plugin, but with this, we do not say that it is the best or much less.
Copy the HTML Code Suggested By Google Search Console.
Once copied, you have to paste said text in the header of the web. In this case, we show the example of a WordPress; you have to access the “Menu” section of “Appearance” and click on “Editor”.
Next, you have to find in the menu on the right, the template that is titled “header.php”.
In the text box that appears, below <head> you have to paste the text that we have copied from the Search console.
<head>
<meta name = »google-site-verification» content = » ijijijijNg-pFioB47cNe0EPllRRdKfMLLt5WJk9U-CQ » />
</head>
To verify the property from Yoast as well, copy the code between the last two quotes and then go to your WordPress dashboard and click on the SEO Yoast column. Choose the “Webmaster Tools” tab and copy the code that we mentioned before in the “Google Search Console” box.
<meta name = »google-site-verification» content = » ijijijijNg-pFioB47cNe0EPllRRdKfMLLt5WJk9U-CQ » />
Once pasted, we click on the blue button “save changes”.
We access the Search Console and verify the account.
Verify Account With Domain Provider Option
Select The Alternative Option Indicated In The image
Find Out The Provider Of Your Domain
Look up the domain at the registrar. Yes, and you know it, choose the name of your domain name provider in the drop-down window that opens.
Once you have chosen the name of the domain provider, you have to add a txt record, and you have followed the steps indicated on the screen, depending on the type of provider, you just need to verify the property by clicking on the red button «Verify ».
Here you have a list in alphabetical order and choose the option to verify the domain that belongs to you.
Verify Account With Google Analytics Option
Open Google Analytics
If we don’t have an account, we create one from Analytics.
We fill in all the fields and, once this step is finished, we add the script code that they offer us.
Copy Tracking Code
We copy all the tracking code that we see marked in blue and go to our blog in WordPress.
In the appearance column, we expand until we see the option “Editor.”
In the right column, where we see “Templates”, we continue scrolling and choose the header option: head.php or header.php according to the options offered by the template.
Paste Tracking Code
This is where we paste the tracking code that we copied earlier. But beware! Do it inside the header (<head>… </head>) where we indicate, never put it outside. The stated part is the one we just added.
And, we click on the update file.
Verify Account With Tag Manager option
Create An Account In Google Tag Manager
If you don’t have a Tag Manager account, create a new one.
Set the container name
Follow the steps indicated by the codes for the head and body on your website:
Once you have been able to install your property in Google Tag Manager, adding the tracking code in the header of your website, all you need to do is click on the “verify” button in Search Console.
Verify A Property in Search Console By Uploading An HTML File To Your Server
It is undoubtedly the most recommended method by Google since it apparently seems the simplest. But if you are not a Webmaster, Developer or Programmer, or you have very technical notions, it may be difficult for you, therefore, we explain here how to do it, but before we have explained the other alternative methods.
It is apparently simple, following the steps indicated by Google. Start by downloading the HTML file provided by Search Console. Once downloaded, you have to upload it to your hosting service, that is, you have to upload it to your root file where your website is hosted, and once you have uploaded it, you can test if it has been uploaded correctly, by clicking on the link provided by Search console.
If the URL they provide does not give an error, it means that it has been uploaded correctly, so you only need to click on the “verify” button.
How To Add The Sitemap To The Website?
If we have already created the file, we add the sitemap from the “Sitemap” tab that we will find in the “Tracking” option in the left column.
We click on “Add Sitemap” and paste the link of our sitemap or sitemap, which will be similar to this: sitemap_index.xml or sitemap.xml.
Add The Sitemap To Search Console If We Use WordPress
From WordPress, we access SEO Yoast (again) and choose the option “XML SiteMaps”.
Here we can improve the performance of our sitemap, choosing the number of pages that we want to include for each sitemap, choosing the maximum value of entries.
Next, by clicking on “XML Sitemap”, it will take us to a URL where the index of our sitemap will appear.
Next, we will copy from the URL where you have sent us, the address after the TLD (.com /, .es /, .cl /…) which will be similar to these: index.sitemap.xml or sitemap.xml.
Once we have copied it, we have to paste it in the Search console option in the «Sitemap» Menu on the «Add or Test Sitemap» button. Once we have tested it, we send it, and check with a little time margin, if the pages we have sent have been indexed.
Tell Google If You Are WWW Or Not.
The domains with www or without it, Google recognizes them differently, and for that, we have to tell you. To specify the domain you want, you have to follow the following steps:
- On the Google Search Console Home page, click on the website.
- Choose option and settings.
- In the preferred domain section, choose the option that best suits you.
Tell Google Your Geographic Preferences.
Depending on the geographical location of the user, the order of results in the search engine will appear in one way or another. For this reason, we have to tell Google what interests us the most and what audience we want to reach and who we don’t want to reach. Are we interested in reaching Portugal or perhaps France, Italy and Spain? We can do it by following the steps below. All this depends on the language or languages that we offer the web.
- In the International Targeting report, click the Country tab.
- Check the Geographical targeting box and select the targeting country. If you want to ensure that your website is not associated with a specific country or region, select None from the drop-down list.
Manage the Website Daily And Monthly
Daily
Thanks to this option, Search console notifies you by email of possible changes that may occur with your properties, such as hacking the web or tracking problems.
Monthly
Through the Search Console dashboard, you can check monthly for website errors or unusual drops in click count. It is the most recommended way to take a look as quickly as possible.
How to Change The Content Of A Website?
Every time you make changes to your website, check the Search Console to avoid unexpected errors.
To add new content to the site correctly:
Access the Explore as Google tool to verify that it can access your pages.
To allow it to access the pages, you don’t want it to see, use robots.txt or the “noindex” tags.
-To access the pages update the sitemap
-Check the growth of indexed pages
-Find potential blockers
If you change the domain name, do it through this tool to change the address
How To Know If Google Knows The Web Page?
Here we go back into the topic of keywords focused on all pages of the page, and Google interprets it as a whole. From there, the keywords are displayed based on the set of all pages.
Google knows you through certain keywords, and, yes, it shows you. Google shows you how interesting your website is based on these words. In this way, you will be able to know if you are on track with what you want to transmit and how you want to be found on the network.
In the tab on the left side, the “Google Index” shows you several options among which you find “Content keywords”.
An alternative gold method to Search Console is the Footprint of «site:» You will be able to see the number of indexed pages of your website if in the google search you put site: followed by your domain. Example: site: iebschool.com
How Can I See The Behaviour Of My Users From Search Console?
User behaviour cannot go unnoticed, because for that we have the web, to be seen. Google Search Console also allows you to know what the user is looking for and how they get to your website.
Search Traffic-Search Queries
You can do it through the main queries or the main pages.
- Queries Of Keywords, Positions, Clicks, CTR And Average Position Of Keywords
- The same results appear on the main pages but depending on the different pages that are part of the website individually.
Something that is very useful to check if it is improving or not in relation to the previous period is through the tab “Changes” and download this information in the option “Download this table.”
How To Fix Technical Errors
To check that there are no errors, we have to access the Control Panel. Remember that Google will not allow indexing if the possible errors that may appear are not solved.
On the Control Panel screen, we can see Current Status, which indicates tracking errors and shows you if everything is correct. If three green ticks appear, it means that there is no problem; otherwise, you will have to fix it.
Possible Errors Are:
DNS. Google cannot access the domain name server (DNS). To fix this problem, contact the domain provider.
Server Connectivity. This can happen because the server crashes or is slow.
Robots Information. The most normal thing is that the root directory of the websites has the file “robots.txt”. The use of this file serves to tell Google not to index certain content that we do not want to appear in search engines.
So far the guide to register your website in Google Search Console. If you follow all the steps, you will not have any problem. It is a simple process that provides many advantages that facilitate expanded knowledge of our website.
Also Read : 5 Ways To Increase Backlinks Naturally – What Are Quality Backlinks?