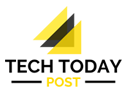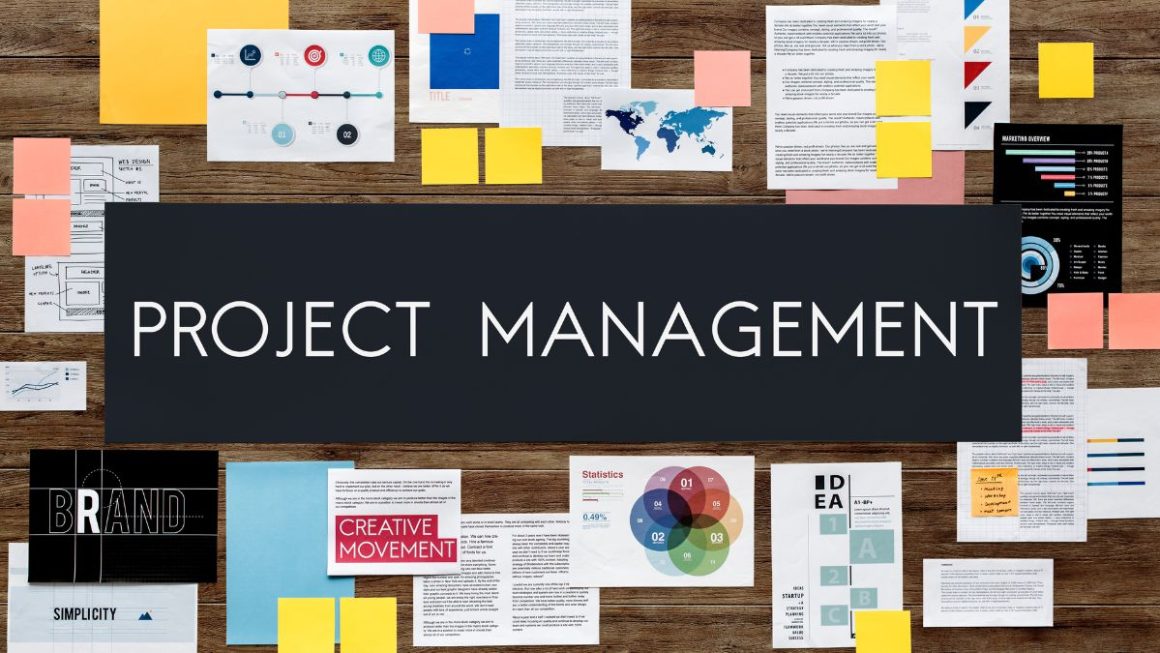For many of us, having an application as effective as remote control can mean a program of incredible benefits. In this way, using Chrome remote control, a tool created by Google, allows you to control your PC from your mobile remotely.
In this sense, with the help of the remote control of Chrome, you can even do work away from home, or you have to telework and need to connect to the office computer. Responding to these possible situations has caused this application to become one of the most popular today.
Due to the fact that it has been baptised, it is one of the simplest solutions to connect remotely with your computer. We gave ourselves the task of investigating for your convenience what the Chrome PC remote control consists of and how you can configure it.
What is this new Chrome program called remote control about?
In this line, the remote control or remote desktop of Chrome is an application created by Google which aims to remotely control your computer while you are using the Chrome browser. Thanks to this new tool, you can access your computer from other devices, as well as being able to control it remotely.
With this, you will not only control Chrome, but you will also be able to control the entire computer, that is, access all the files and menus on your PC.
How does the PC Chrome remote control tool work?
This tool contains a system that works mainly with your Google account. Given this, you must have the appropriate configuration in your Chrome browser to establish the extension necessary to install your account in the browser. You must do this process on each of the devices that you want to install this tool on.
Also, since the remote control gives direct access to your browser, we recommend that you establish a security PIN so that no one can remotely enter your computer.
On the other hand, the browser’s configuration is the same process as in different operating systems, such as; macOS or Windows. However, the only thing necessary is that the Chrome browser is installed in order to start with the relevant configuration. Once this is done, you can access it through the browser or, failing that, from the mobile using the official application on your PC.
Set up Chrome PC Remote
In order to be able to use this wonderful tool, you must execute the following steps that we will discuss below.
- Install and open the Chrome browser.
- Enter the browser and place the following URL address in the search bar: remotedesktop.google.com/Access and press the enter key. When you do this, the address will take you to a page to configure the system.
- Once this is done, you can view the Chrome remote desktop page, where you will configure the service.
- When the configuration is ready, click on the blue arrow icon. You can find it at the bottom right of the screen under the configure remote access section if you don’t locate it. Doing this will start a download of all the necessary components to use this tool.
- Next, you must enter the Chrome web store; in it, you will press the add to Chrome button since the extension of the tool would be accepted here.
- Once this is finished, a new window will appear where it will be indicated that, by installing this extension, you will be giving access to the application of the entire computer; read this, and press accept.
- When you return to the main browser window, where the process is taking place, you will see that a new file has been downloaded that may be executable. Don’t be scared; it is a necessary document, in addition to the fact that the browser has already detected it previously; taking this into account, it is accepted and installed. This will cause the file to be executed without you needing to do anything else.
- Once the installation process is ready, it will start with configuring your PC to leave it ready for remote access.
Now, having everything prepared, the program will ask you for some information sequentially, as is the case that you enter a name for your PC and a 6-character PIN; the latter is necessary as a security measure. Likewise, the PIN you will enter will be the one you use to form the connection between the remote device and yours.
So that you can identify that everything is ready, from the remote access page, you must verify that the name of your computer appears with the word online under it; this means that you can work remotely on your computer.
Also Read : With Snowpark Container Services, Snowflake Strengthens Its Catalogue Of Third-Party Applications.