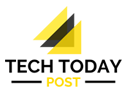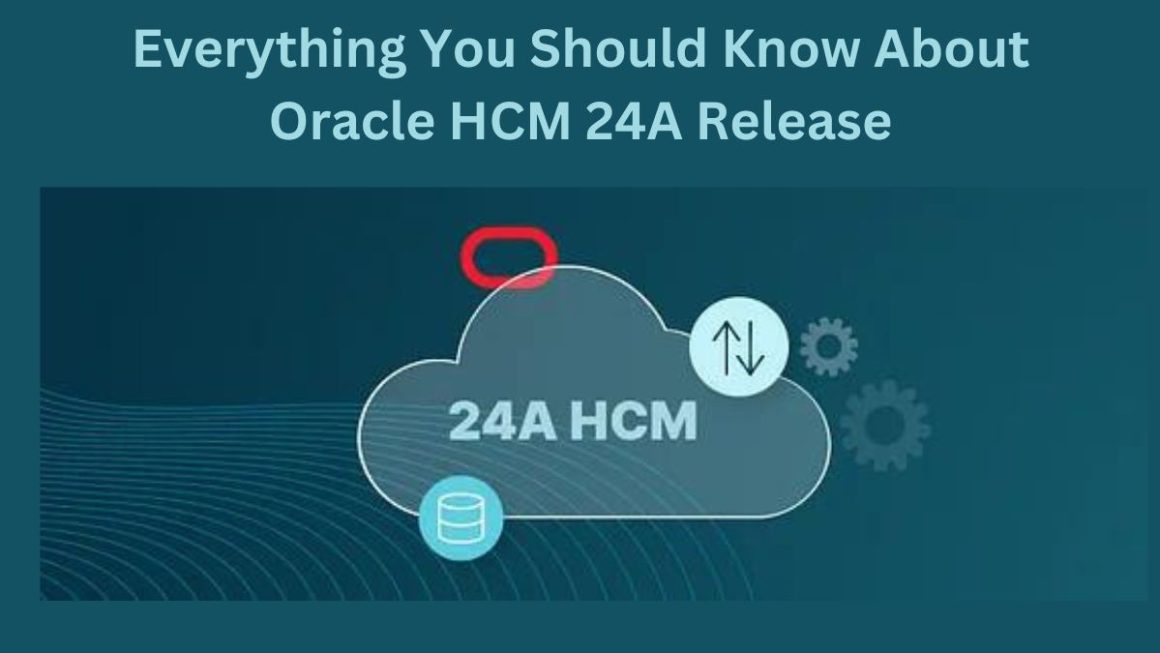Many years ago, cell phones stopped being as simple as simple call buttons and became ‘mini-computers’ that we always carry with us. They offer us many possibilities, from making calls, viewing multimedia content, creating documents, taking photos and much more.
Many people use them to create and obtain documents or files, but what happens when they want to move these files to a computer? There are many methods to send files to a PC from a mobile phone. The process may vary depending on what type of mobile phone you have.
Table of Contents
How to send files from Android to PC
Sending files from Android to a PC differs from an iPhone. The process is different but equally simple. There are many different ways, from using a USB cable to connect the mobile phone to the computer to using applications to connect the phone to the PC.
USB
The most traditional way of all. It is enough to use the same USB cable with which the device is charged to transfer the files. The process is straightforward:
- Connect the micro-USB port to your mobile
- Connect the USB to a free port on the computer
- Unlock the mobile screen and click on “Charging this device via USB” to change the use of USB to “Transfer files.”
- Wait for the computer to recognize the device and select how you want to open the device from the PC.
Some devices may require enabling USB debugging to connect. To enable USB debugging, go to Settings > System > About phone and then scroll to ‘build number’. You must click repeatedly on this section to access the development options. Once these are enabled, you must enter them, scroll to the “Debugging” section and activate the USB Debugging box.
via Bluetooth
A much less used but equally valid option is to transfer files via Bluetooth. All smartphones have this feature, but many have forgotten that laptops also enjoy this technology.
Whether you want to move files from your mobile to your computer or vice versa, the first thing you should do is enable this feature on both devices. The process to share the file is simple. From Android, navigate until you find the file you want to transfer and open the share menu. You must choose the Bluetooth option; when you do so, a list of available devices will appear, and you just have to choose the one on the PC to be able to carry out the transfer.
If it is done from the computer, it is enough to link to the mobile device to transfer the files to the smartphone.
Through the cloud (Google Drive, One Drive…)
Cloud services are not only a perfect place to store all types of files, but they also serve as an exchange point that can be used to move files from one device to another.
In general, many of these services, such as Google Drive, are used to synchronize files between all the devices you have. This way, they can be accessed regardless of whether we use our desktop computer, laptop or mobile phone.
However, many people do not use synchronization, so the files are only available at some times. But, it is optional to enable this feature if you only want to move a few files from one device to another.
Upload the files to the cloud service account and then access the same account from the device you want to download to download it.
The main drawback of this method is that it depends on an Internet connection. Not only do you have to be connected to the network, but depending on the size of the file(s), it may take more or less time. In addition, there are times when a WiFi connection will be needed when dealing with files that are too large to use the data plan.
Remote control programs like Airdroid
A much less conventional method is to use remote control programs to move files. Although these programs are designed to use a computer as an “interface” and remotely access a device, they can also be used for this purpose.
AirDroid is one of the most proven applications in the sector for Android. It has been around for many years and allows you to use your mobile phone from the same computer. Thanks to this software quality, all the files on the device can be accessed from a PC.
All you have to do is connect the application to your computer. To do this, it is essential to have AirDroid installed on your mobile, as well as having the program on your computer or using the AirDroid website, which also allows you to make the connection between both devices.
Despite being one of the least common methods to transfer files, it is one of the most complete ways to access all the content on a mobile device.
There are other alternatives to AirDroid, such as TeamViewer, which has been in the sector for even more years but, until recently, was only dedicated to making remote connections between computers. Now, it can also be used with mobile devices, so anyone can benefit from all the advantages of using this tool.
Also Read : Passwordless: What Is It, And How Do PC And Mobile Authentication Change