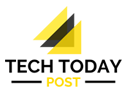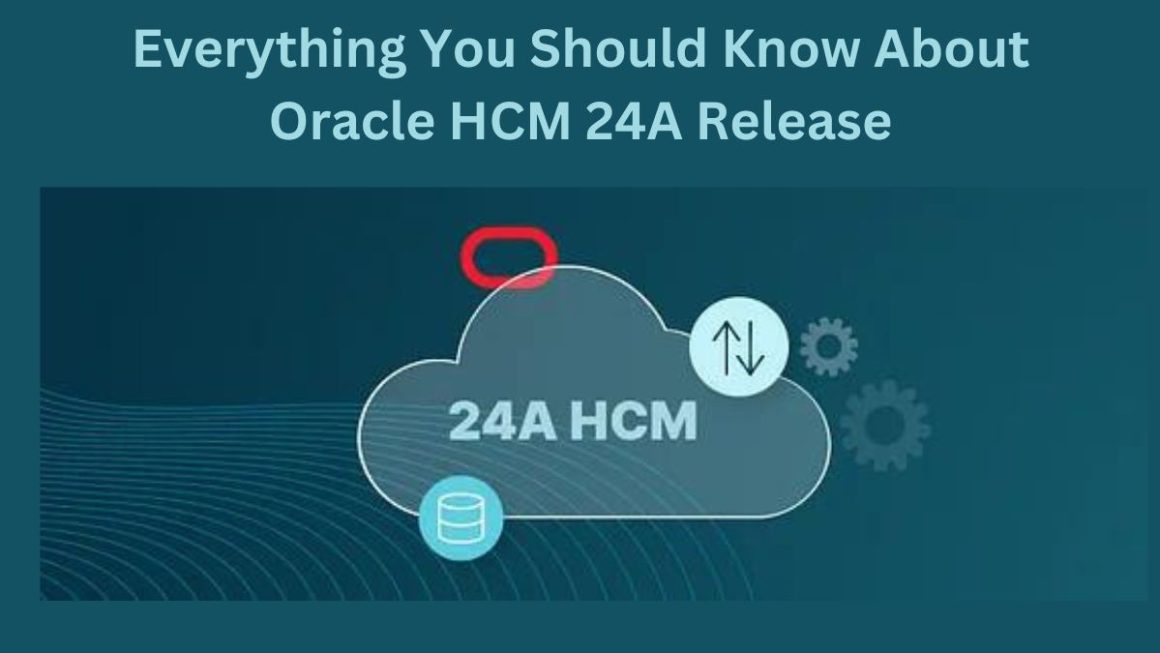Recently, we heard from a techie that his computer cannot access the campus network and the IP address is 169.254.XXX.XXX. His computer in the dormitory can’t access the Internet using any other port, but other people can use his port to access the Internet. His computer has no problems. But, his computer has not obtained the IP address of the campus network. We thought the operating system settings of the personal computer or the network cable connection is more likely. This was WINXP’s automatic dedicated IP (APIPA). It is impossible to obtain the campus network IP, and the system automatically assigns it.
If you face the same issues, please follow the following.
Your operating system may have some problems. Or there is a problem with the network cable connection. First, confirm that the network cable is connected correctly, WINXP does not prompt that the cable may be unplugged, that is, the network connection is not a red cross. If this is the problem, try another network cable.
Also, your DHCP client may be disabled.
Are you surfing on a laptop or desktop computer?
If it is a laptop, is the wireless network card turned on?
Try the
WINXP operating system with the following operations: Control Panel->Performance and Maintenance->Administrative Tools->Services->Select DHCP Client->Change the startup type to “Disabled” and change the service status to “Stop”-> Make sure to restart the computer.
Table of Contents
The Last Trick Is To Reinstall The Operating System.
At the beginning of school, a teacher debugged the client and encountered this problem. Her operating system took a long time, and there were many things to install, which was messy. After the client was installed, the IP address could not be obtained. Specifying an IP address can go online, but there will be conflicts, and finally reinstalled the system to solve the problem.
Some students reported that their computer automatically obtains an IP address of 169.254.180.169. This segment of IP is called the automatic private addressing IP address.
See in particular:
APIPA ( Automatic Private IP Addressing, Automatic Private IP Addressing Automatic Private IP Addressing), is a DHCP failure transfer mechanism. When the DHCP server when the failure, the APIPA addresses allocation in the private space, all devices use the default network speech code 255.255.0.0. Clients adjust their addresses to use them to be unique in the local area network using ARP. APIPA can provide automatic configuration of TCP/IP protocol for single-segment networks without a DHCP server.
By default, running Windows 98 / Me / 2000 / XP computer first attempts with network DHCP to contact the server, so that from DHCP to obtain their own on the server IP address and other information, and the TCP / IP protocol configuration. If the connection with the DHCP server cannot be established, the client fails to communicate with the local DHCP server, and its lease cannot be renewed, the computer uses the APIPA automatic addressing method and automatically configures the TCP/IP protocol. It will use APIPA assigned address after every 5 Fenzhong tries with the outside world DHCP server link once until it can with DHCP up server communication. . When the DHCP server is able to service the request again, the clients will automatically update their addresses. APIPA exists in all popular Windows systems of various versions. Of course, if you do not want to apply this protocol, you can also disable it by modifying the registry.
Coming From The Internet
community broadband or local area network, the local connection is “restricted or no connection”. At this time, the IP address starts with 169.254, sometimes it is “connected”, and the IP address starts with 192.168.
In fact, your DHCP service is turned on Yes, automatically obtain the IP address, but your server does not automatically allocate the IP address, which will cause your machine to not be able to obtain it, and finally use the default address starting with 169.254
Trouble phenomenon: a company The local area network is based on the domain management mode of Windows Server 2003. The client automatically obtains an IP address through a DHCP server and can access the Internet without any settings. However, some clients in the recent network must manually specify the IP address, subnet mask, DNS server, and gateway before they can access the Internet. If you do not do the above network settings and execute the “Ipconfig /all” command on a client computer running Windows XP, you can see that the IP address obtained by the machine is “169.254.×.×”. However, another part of the clients in the network can still access the Internet without any settings and can obtain IP addresses normally. What is the cause of this, and how should it be solved?
Solution: The IP address “169.254.×.×” mentioned in the problem description is actually an automatic private IP address. In systems prior to Windows 2000, if the computer cannot obtain an IP address, it will be automatically configured in the form of “IP address: 0.0.0.0” and “subnet mask: 0.0.0.0”, causing it to be unable to communicate with other computers. For operating systems after Windows 2000, when the IP address cannot be obtained, it will be automatically configured in the form of “IP address: 169.254.×.×” and “subnet mask: 255.255.0.0”, so that all IP addresses cannot be obtained. The addresses of the computers can communicate.
In this example, because some clients can obtain IP addresses normally, it is possible to exclude the reasons for the stopping of the DHCP service, the inactive scope, or the problem with the network connection. Based on this judgment, the reasons can be found from the following two aspects:
There Are Not Enough IP Addresses In The IP Address Pool To Lease Clients.
If a new client is added to the company but the DHCP server is not configured in time, this type of problem is likely to occur. In addition, if there are employees in the network experimenting with the RRAS service on the Windows 2000/2003 Server, this type of problem is likely to occur, because the RRAS service leases multiple IP addresses from the DHCP server each time.
The method to solve this problem is: open the DHCP console window, expand “Server” → “Scope” in the directory tree on the left, and click to select the “Address Lease” option. If it shows that the same client leases multiple IP addresses at a time, you can delete it. Then right-click the “Scope” option in the left pane and execute the “Properties” command. In the “Scope Properties” dialog box, expand the IP address range and click the “OK” button
DHCP Relay Agent Is Ivalid
If the DHCP server allocates IP addresses to clients across subnets, you need to install and configure a DHCP relay agent on the target network segment. If the relay agent fails, clients on the network segment where it is located will not be able to obtain an IP address.
The method to configure the DHCP relay agent for RRAS (Routing and Remote Access Service) of Windows Server 2003 is as follows:
Click “Start/Administrative Tools/Routing and Remote Access” in turn, and then click on the left side of the “Routing and Remote Access” console window that opens. Expand the “Server (local)/IP routing” directory tree in the pane. Right-click the “DHCP Relay Agent” option and execute the “Add Interface” command. In the opened “DHCP Relay Agent New Interface” dialog box, select “Local Area Connection” and click the “OK” button continuously. Right-click the “DHCP Relay Agent” option again and execute the “Properties” command. Type the IP address of the DHCP server in the opened “DHCP Relay Agent Properties” dialog box, and click the “Add/OK” button in turn
- This is a reserved address by Microsoft. The Microsoft system is set to DHCP and cannot be accessed from When the DHCP server obtains the IP, it will temporarily assign a 169.254.xx class B address, so that computers in the LAN can communicate with each other through this IP
- This is very simple, first ping 127. .0.0.1 Check whether the local IP protocol is good. If it is good, it depends on whether the DHCP client of the machine is started. Yesterday, a colleague of our company encountered such a situation on a business trip. Start the DHCP client. Just restart it.
- Try this:
- Find out the gateway address first.
- Find out the MAC of the route.
- Use the arp (arp -s gateway address routing MAC) command on the machine that cannot access the Internet to change the dynamic to static.
- Use the ping command to try to connect to the router.
6.1. The telecommunications modem is directly plugged into the switch, or dial-up is set on the host. (It is definitely possible, do not use dual network cards !)
- Set up INTERNET sharing on the host(The host should be 2000 or XP). The
a specific method is Network Neighborhood—-Properties—–Broadband Connection—-Properties—-Advanced—–INTERNET Sharing Select Enable.
Gateway On The Connection
- other local machines, DNS settings to the IP address of the host, IP, and gateway of the machine should be the same network segment. Meanwhile, uninstall SYSGATE, the host must be uninstalled.
should do OK.
estimate The reason for the failure is SYSGATE. SYSGATE is too backward and reserved for use before the 98 system. How easy it is to set up a gateway to share, hehe. If it still doesn’t work, plug the two machines into the switch port and replace it with one. I can’t think of any other possible reasons.
In fact, the easy way is to buy a router and dial directly, so that you don’t need a host. All the machines that need to access the Internet are routed through the gateway. It is OK to buy a 400 for more than 20 machines. A router of ~500 is enough.
- This is the IP reserved by Microsoft. When the DHCP server cannot be found, the system will pick one from the IP reserved by Microsoft. Of course, this IP is not in the IP segment of your network, and because Without gateway and DNS, of course, you can’t access the Internet. You can use the
ipconfig/renew, (update), ipconfig/release (release current IP) commands to obtain a new IP.
- This is a hardware problem. The network cable may be loose and the network card is not good. Up.
The network cable is loose, just plug it in and it will be fine.
Later, the same problem occurred again
in the control panel-network and connection-local connection-right click-properties
select “service”-add public service-then restart-delete public service-restart again: solution
- with Windows XP built-in tool for troubleshooting network problems
Due to the unique complexity of the network, the location and troubleshooting of many network faults require a lot of knowledge and rich networking experience, as well as a series of software and hardware tools. In this article, I will lead you to start with the three aspects of diagnosing the causes of network failures, quickly troubleshooting minor failures, and thoroughly solving network failures, to help you understand and master the methods to eliminate network “stubborn diseases”.
Inquiry Vein
as the doctor must first have the patient’s condition before prescribing a certain understanding, like, troubleshooting the network also needs to conduct a preliminary “diagnosis” to do so, the next step of the diagnostic process of troubleshooting often plays a crucial Important role. Only by clarifying the cause of the failure can the corresponding tools be used accurately to achieve the effect of “medicine to disease”.
1. Automated Network Diagnosis
Click “Start→Programs→Accessories→System Tools→System Information ” in turn, click “Tools→Network Diagnosis” in the “System Information” window that opens, and then enter the network diagnosis of “Help and Support Center” Run the window, click “Scan your system”, the network diagnostic tool will start to diagnose the entire network.
In this process, the system will call Ping and other commands to detect and troubleshoot gateways, DNS servers, etc. After this process is completed, expand all the items marked with red “failure” to quickly diagnose the fault.
2. The TCP/IP Fault Diagnosis Tool IPConfig
uses the information provided by IPConfig to determine some configuration problems in the TCP/IP properties. For example, use “IPConfig /all” to get the detailed configuration information of the host, including IP address, subnet mask, and default gateway, DNS server, and other information.
Through the information learned, the fault of the network can be quickly determined. For example, when the subnet mask is 0.0.0.0, it means that the IP address in the LAN may be duplicated; if the returned local IP address is displayed as 169.254.*.* and the subnet mask is 255.255.0.0, it means The IP address is assigned by the automatic dedicated IP addressing function of Windows XP. This means that TCP/IP could not find the DHCP server or did not find the default gateway for the network interface. If the returned local IP address is displayed as 0.0.0.0, either the DHCP initialization failed and the IP address could not be assigned, or the network card detected a lack of network connection or TCP/IP detected an IP address conflict.
You may be very familiar with the Ping command, the connection fault diagnosis tool, and there are many applications of Ping. Here, Dr. e will only talk about the method of detecting the remote IP address and domain name through the Ping command to check the connection failure. Assuming that the Ping domain name method fails, but the Ping IP method succeeds, then the problem is obviously with the hostname resolution service. At this time, you should check whether the DNS server set in the TCP/IP properties of the machine can resolve normally.
The “Network Path” diagnostic tool Tracert can help us determine the path (including routers and gateways) from one host to another in the network. Through the feedback of Tracert, we can preliminarily determine the location of the fault. Assuming that the network from Department A to the workshop is unavailable, we can use the “Tracert IP” command to check the location of the fault. When we see three asterisks lined up in the feedback message, it means that the communication has failed. Then we can send People to go to the fault location to check the wiring and equipment.
Self-treatment of minor ailments
in network applications, often encounter some small annoying problems, such as broken when through the network, but only on the QQ can not open web pages. After the results are obtained through the previous “diagnosis”, are you willing to wait for the experts to troubleshoot, or are you willing to use some “quick-effect” methods to “self-medicate” by yourself? Under normal circumstances, you still want to troubleshoot by yourself.
1. Repair Function
“Repair” function adopts a “batch processing” method. Each time the function is executed, the system will automatically call nearly ten built-in network repair commands to help users solve network faults from many aspects. You can see its existence in the right-click shortcut menu of “Local Area Connection”
This function allows the network to re-assign DHCP dynamic IP, refreshes the caches such as address resolution protocol and NetBIOS name. This inconspicuous “repair” function saves us the trouble of manually inputting “ipconfig /renew”, “arp -d”, “nbtstat -R”, “nbtstat -RR”, “ipconfig /flushdns” and many other commands. It can help us solve many minor faults in the network very quickly.
2. Suspend Service
In Windows XP, many system services are closely related to the network. If you find that the network is unstable after setting up some settings, you may wish to temporarily shut down related services to see if the problem can be solved.
Such as the use of IPSec technology can improve the security of the network, which is well known. But in some cases, IPSec policy will require network communication to adopt “safe mode”, this requirement may make some network connections become unstable. Therefore, when the network is unstable after the IPSec policy is set, you may enter the “services. msc” command in the “Run” column to open the “Services” window, and temporarily close the “IPSEC” service in the list to see if the fault is ok has been solved. If the problem disappears after stopping the IPSec service, it means that the fault is caused by part of the IPSec policy. After the approximate scope of the fault is determined, proceed with the troubleshooting, such as checking or deactivating suspicious IPSec policies one by one, and observe them. Is there a setting problem?
Self-Treatment
In network applications, we often encounter some annoying small problems, such as the Internet is always connected and disconnected, and only QQ can be used but the web page cannot be opened. After the results are obtained through the previous “diagnosis”, are you willing to wait for the experts to troubleshoot, or are you willing to use some “quick-effect” methods to “self-medicate” by yourself? Under normal circumstances, you still want to troubleshoot by yourself.
1. Repair Function
The “Repair” function adopts a “batch processing” method. Each time the function is executed, the system will automatically call nearly ten built-in network repair commands to help users solve network faults from many aspects. You can see its existence in the right-click shortcut menu of “Local Area Connection”
This function allows the network to re-assign DHCP dynamic IP, refreshes the caches such as address resolution protocol and NetBIOS name. This inconspicuous “repair” function saves us the trouble of manually inputting “ipconfig /renew”, “arp -d”, “nbtstat -R”, “nbtstat -RR”, “ipconfig /flushdns” and many other commands. It can help us solve many minor faults in the network very quickly.
2. Suspend Service
In Windows XP, many system services are closely related to the network. If you find that the network is unstable after setting up some settings, you may wish to temporarily shut down related services to see if the problem can be solved.
Such as the use of IPSec technology can improve the security of the network, which is well known. But in some cases, IPSec policy will require network communication to adopt “safe mode”, this requirement may make some network connections become unstable. Therefore, when the network is unstable after the IPSec policy is set, you may enter the “services.msc” command in the “Run” column to open the “Services” window, and temporarily close the “IPSEC” service in the list to see if the fault is ok has been solved. If the problem disappears after stopping the IPSec service, it means that the fault is caused by part of the IPSec policy. After the approximate scope of the fault is determined, proceed with the troubleshooting, such as checking or deactivating suspicious IPSec policies one by one, and observe them.
Also Read : On privacy issues, I no longer Believe That Companies Will Self-Regulate